Netgear EX8000 Setup | AC3000 X6S
The Netgear EX8000 AC3000 X6S Setup is an extremely simple to use Tri Band wifi range extender. With its dedicated 5 GHz band, the Nighthawk AC3000 can provide your devices with up to 1.7 Gbps of speed.
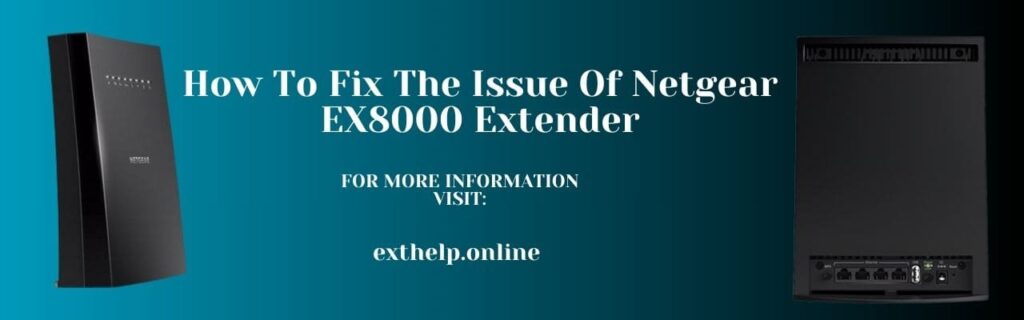
Netgear Nighthawk EX8000 Manual Setup
- After connecting the Netgear EX8000 Extender, watch for the LED to stabilise.
- Connect to the WiFi network of the extender.
- Put “mywifiext.net setup” into the address bar of an open web browser.
- To finish the configuration, choose your current WiFi network and provide its password by following the on-screen instructions.
- Once set up, take advantage of increased WiFi coverage all across your house or place of business.
Note: If you need any assistance regarding your Netgear wifi extender, get in to uch with us via the chat button you see on the bottom right corner of this page.
Netgear Nighthawk EX8000 AC3000 X6S WPS Setup
- After plugging in the Netgear Nighthawk EX8000 Extender, watch for the solid green power LED.
- The WPS button on the extender should be pressed.
- Press your router’s WPS button within two minutes.
- Look for the WPS LED on the extender to turn solid white.
- For best coverage, move the extender to the centre.
- To increase WiFi coverage, connect devices to the extended network.
Netgear EX8000 Setup-Nighthawk App
- On your device, download and install the Nighthawk app.
- Connect the device to the Netgear EX8000 extender’s WiFi network.
- Open the Nighthawk app, then sign in or register.
- The setup instructions for your extender can be found in the app.
- Choose the WiFi network you currently use and type in the password.
- Finish your setup to easily take advantage of increased WiFi coverage.
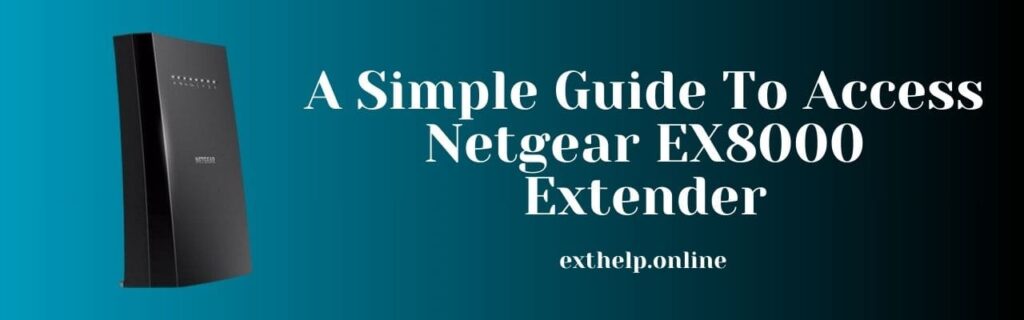
Netgear AC3000 X6s Firmware Update
- Connect to “mywifiext net setup” and “192.168.1.1” using an open web browser.
- Enter your password and admin username to log in.
- Go to “Maintenance” or “Settings” and choose “Firmware Update.”
- Look for any updates that are available.
- Click “Update” if there is a new version available.
- Wait for the router to reboot after the update is finished.
- After everything is done, make sure the upgrade was successful by checking the firmware version.
How do I set up the Netgear EX8000 with MyWifiext.net login?
- Plug in Netgear EX8000 Extender and wait for the LED to stabilise.
- Connect to extender’s WiFi network.
- Open a web browser and enter “mywifiext.net login” in the address bar.
- Follow on-screen instructions to complete setup, selecting existing WiFi network and entering its password.
- Once configured, enjoy extended WiFi coverage throughout your home or office.
Login Steps Netgear EX8000 Extender
- Join the WiFi network of the Netgear EX8000 Extender.
- Put “mywifiext.net setup” into the address bar of an open web browser.
- Input your username and password to get login.
- Get to the configuration options and settings of the extender.
- Change the settings as necessary to get the best results.
Netgear EX8000 Reset Process
- Find the Netgear EX8000 Extender’s reset button.
- Hold down the reset button for approximately ten seconds.
- As soon as the LED indicators begin to flash, release the reset button.
- Wait for the reboot and factory reset of the extender.